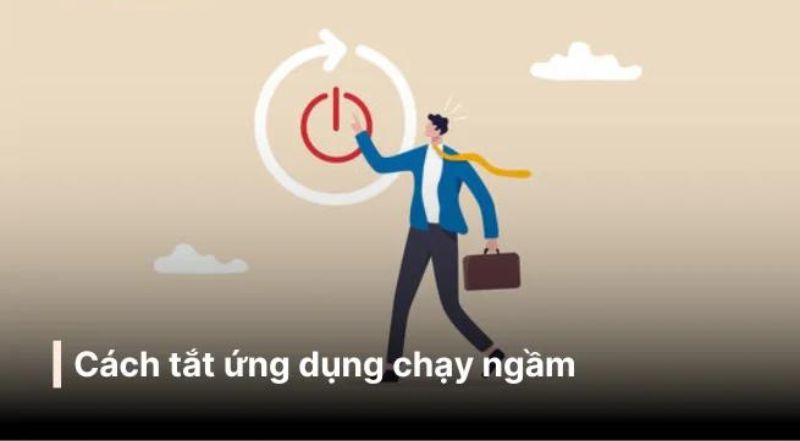
Tác động của ứng dụng, phần mềm chạy ngầm đến thiết bị của bạn
Các ứng dụng chạy ngầm có thể ảnh hưởng lớn đến trải nghiệm sử dụng thiết bị. Mặc dù chúng cung cấp nhiều tính năng và dịch vụ tiện ích, nhưng cũng đồng nghĩa với việc tiêu tốn tài nguyên hệ thống, dẫn đến một số vấn đề tiềm ẩn.
Trước tiên, các tài nguyên hệ thống như CPU và bộ nhớ (RAM) thường bị chiếm dụng bởi các ứng dụng chạy ngầm. Nếu có quá nhiều ứng dụng hoạt động cùng lúc, hiệu suất của thiết bị có thể bị giảm, làm chậm quá trình xử lý và tiêu hao nhanh chóng thời lượng pin.
Tiếp theo, tốc độ hoạt động của hệ thống cũng có thể bị ảnh hưởng. Các ứng dụng chạy ngầm có thể làm thiết bị trở nên chậm chạp và kém phản hồi, đặc biệt là khi chúng khởi động cùng với hệ thống. Ngoài ra, vấn đề bảo mật và quyền riêng tư cũng là một mối lo ngại. Một số ứng dụng chạy ngầm có thể thu thập thông tin cá nhân hoặc vị trí mà không có sự cho phép rõ ràng từ người dùng, gây ra mất lòng tin và lo lắng về an ninh thông tin.
Vì vậy, việc quản lý cẩn thận các ứng dụng chạy ngầm trên thiết bị là rất quan trọng để đảm bảo sự ổn định, hiệu suất và bảo mật của thiết bị. Người dùng nên thường xuyên kiểm tra để đảm bảo rằng chúng không gây ảnh hưởng tiêu cực đến trải nghiệm sử dụng.
Ứng dụng chạy ngầm có tiêu tốn nhiều RAM và bộ nhớ không?
Ứng dụng chạy ngầm có thể tác động đáng kể đến tài nguyên hệ thống, đặc biệt là RAM và bộ nhớ. Một trong những nguyên nhân chính là sự xuất hiện của quá nhiều quy trình hoạt động đồng thời. Mỗi ứng dụng chạy ngầm thường khởi tạo một hoặc nhiều quy trình, và mỗi quy trình này đều tiêu tốn một phần tài nguyên nhất định.
Khi có quá nhiều quy trình chạy ngầm, RAM của thiết bị phải xử lý một lượng lớn thông tin cùng lúc, dẫn đến tình trạng chiếm dụng tài nguyên. Điều này có thể làm giảm hiệu suất hệ thống, khiến các ứng dụng chạy chậm chạp và thậm chí gây ra tình trạng treo máy.
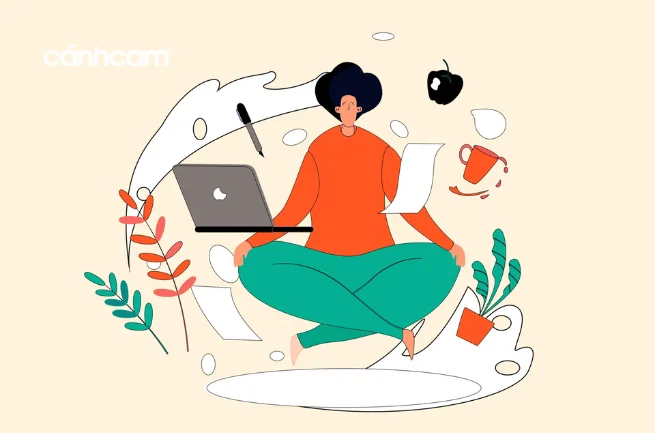
Ngoài ra, bộ nhớ cũng có thể bị chiếm dụng khi các ứng dụng chạy ngầm lưu trữ dữ liệu tạm thời, các tệp tin cache, hoặc thông tin khác. Điều này làm giảm dung lượng trống của bộ nhớ, hạn chế khả năng lưu trữ dữ liệu mới của hệ thống.
Để giảm thiểu tác động tiêu cực, người dùng nên thường xuyên kiểm tra và quản lý các ứng dụng chạy ngầm, đóng những ứng dụng không cần thiết và sử dụng các công cụ quản lý tài nguyên hệ thống để theo dõi và kiểm soát việc sử dụng RAM và bộ nhớ.
Xem thêm: Trên 20 Cách Tạo Website Miễn Phí Hiệu Quả
Xem thêm: Redirect 301 là gì? Tìm hiểu chi tiết về chuyển hướng 301
Xem thêm: Lỗi 403 Forbidden: Nguyên Nhân và Cách Khắc Phục Hiệu Quả
Xem thêm: Lỗi 502 Bad Gateway là gì? Hướng dẫn các phương pháp khắc phục lỗi 502
Hướng dẫn tắt ứng dụng chạy ngầm
Cách tắt ứng dụng chạy ngầm có thể khác nhau tùy thuộc vào hệ điều hành của thiết bị bạn sử dụng. Dưới đây là các hướng dẫn cơ bản cho một số hệ điều hành phổ biến:

- Trên Android:
- Sử dụng Công cụ Quản lý Ứng Dụng:
- Mở "Cài đặt" trên thiết bị Android.
- Chọn "Ứng dụng" hoặc "Quản lý ứng dụng" (tên có thể thay đổi).
- Chọn ứng dụng bạn muốn tắt.
- Nhấn "Dừng" hoặc "Tắt".
- Sử dụng Trình Quản lý Nhiệm Vụ (Task Manager):
- Mở Trình quản lý nhiệm vụ hoặc bộ quản lý ứng dụng.
- Chọn ứng dụng bạn muốn tắt.
- Nhấn "Dừng" hoặc "Tắt".
- Sử dụng Công cụ Quản lý Ứng Dụng:
- Trên iOS (iPhone/iPad):
- Sử dụng Chế Độ Xem Nhiệm Vụ (App Switcher):
- Double-click nút Home hoặc vuốt từ dưới màn hình (tùy thiết bị).
- Vuốt sang phải hoặc trái để tìm ứng dụng.
- Vuốt lên trên để tắt ứng dụng.
- Sử dụng Cài Đặt:
- Mở "Cài đặt" trên thiết bị iOS.
- Chọn "Cài đặt chung" và sau đó chọn "Cài đặt ứng dụng".
- Chọn ứng dụng bạn muốn tắt.
- Chuyển tùy chọn "Bật ứng dụng này" sang trạng thái "Tắt".
- Sử dụng Chế Độ Xem Nhiệm Vụ (App Switcher):
- Trên Windows:
- Sử dụng Task Manager:
- Nhấn Ctrl + Shift + Esc để mở Task Manager.
- Chọn tab "Ứng dụng" hoặc "Tiến trình".
- Chọn ứng dụng bạn muốn tắt và nhấn "Kết thúc tác vụ".
- Sử dụng System Tray (Khay Hệ Thống):
- Nhấp chuột phải vào biểu tượng ứng dụng ở khay hệ thống.
- Chọn "Thoát" hoặc "Đóng".
- Tắt phần mềm, dịch vụ vĩnh viễn tại Services:
- Mở Start Menu và gõ "Services" vào ô tìm kiếm.
- Chọn các dịch vụ không cần thiết và tắt chúng đi.
- Nhấp đúp vào dịch vụ muốn tắt, chọn "Stop" trong Service status, sau đó chọn "Disable" trong Service type. Nhấn "Apply" và "OK".
- Lưu ý, trước khi tắt, bạn nên tìm hiểu kỹ về dịch vụ đó để đảm bảo không ảnh hưởng đến hệ thống.
- Sử dụng Task Manager:
- Trên macOS:
- Sử dụng Chế Độ Xem Nhiệm Vụ:
- Nhấn Command + Tab để mở chế độ xem nhiệm vụ.
- Chọn ứng dụng bạn muốn tắt.
- Nhấn Command + Q để thoát ứng dụng.
- Sử dụng Dock:
- Nhấn chuột phải vào biểu tượng ứng dụng trong Dock.
- Chọn "Thoát" hoặc "Đóng cửa sổ".
- Sử dụng Chế Độ Xem Nhiệm Vụ:
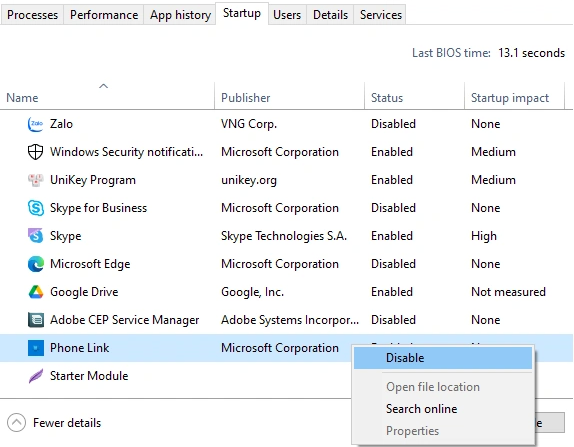
Thói quen tắt ứng dụng chạy ngầm thường xuyên có giúp kéo dài tuổi thọ thiết bị không?
Việc tắt các ứng dụng chạy ngầm không cần thiết có thể cải thiện đáng kể hiệu suất và kéo dài tuổi thọ của thiết bị. Khi bạn tắt những ứng dụng không cần thiết, bạn giảm thiểu việc tiêu thụ tài nguyên hệ thống như CPU, RAM và ổ đĩa cứng.
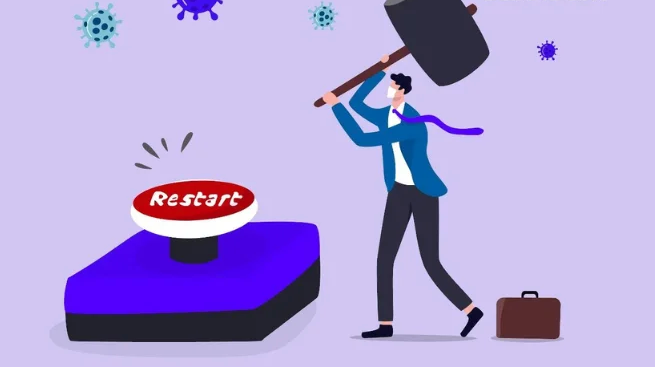
Điều này không chỉ giúp máy tính hoạt động mượt mà hơn mà còn giảm bớt căng thẳng lên các thành phần quan trọng của thiết bị. Đặc biệt, quá trình khởi động của máy tính cũng có thể được tối ưu hóa, vì các ứng dụng không cần thiết sẽ không còn tự động chạy khi hệ điều hành khởi động.
Tuy nhiên, cần lưu ý rằng hiệu quả có thể phụ thuộc vào mức độ tối ưu hóa của hệ thống và các yếu tố như cấu hình phần cứng. Việc quản lý khéo léo và chọn lọc các ứng dụng cần thiết để chạy ngầm sẽ giúp tối ưu hóa hiệu suất và tăng tuổi thọ của thiết bị một cách hiệu quả.
Kết luận
Việc tắt các ứng dụng, phần mềm, và dịch vụ chạy ngầm không cần thiết là một bước quan trọng để duy trì và nâng cao hiệu suất của thiết bị. Bằng cách giảm tải tài nguyên hệ thống, máy tính không chỉ hoạt động mượt mà hơn mà còn tránh được sự hao mòn không cần thiết của các thành phần chính.
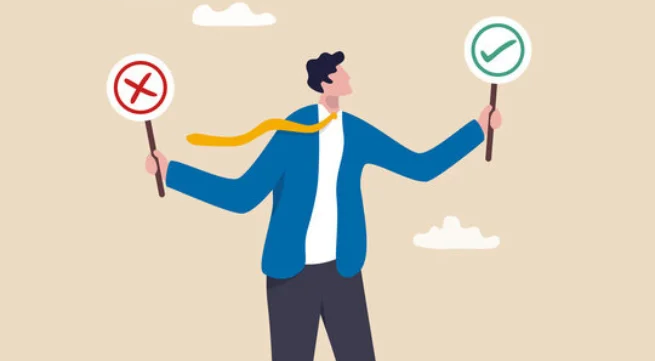
Tối ưu hóa quá trình khởi động và duy trì hệ thống lành mạnh có thể góp phần đáng kể vào việc kéo dài tuổi thọ của thiết bị. Tuy nhiên, cần quản lý khéo léo và chọn lọc ứng dụng, vì một số ứng dụng chạy ngầm để cung cấp các tính năng quan trọng hoặc thông báo hệ thống.

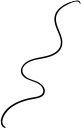
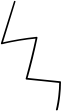

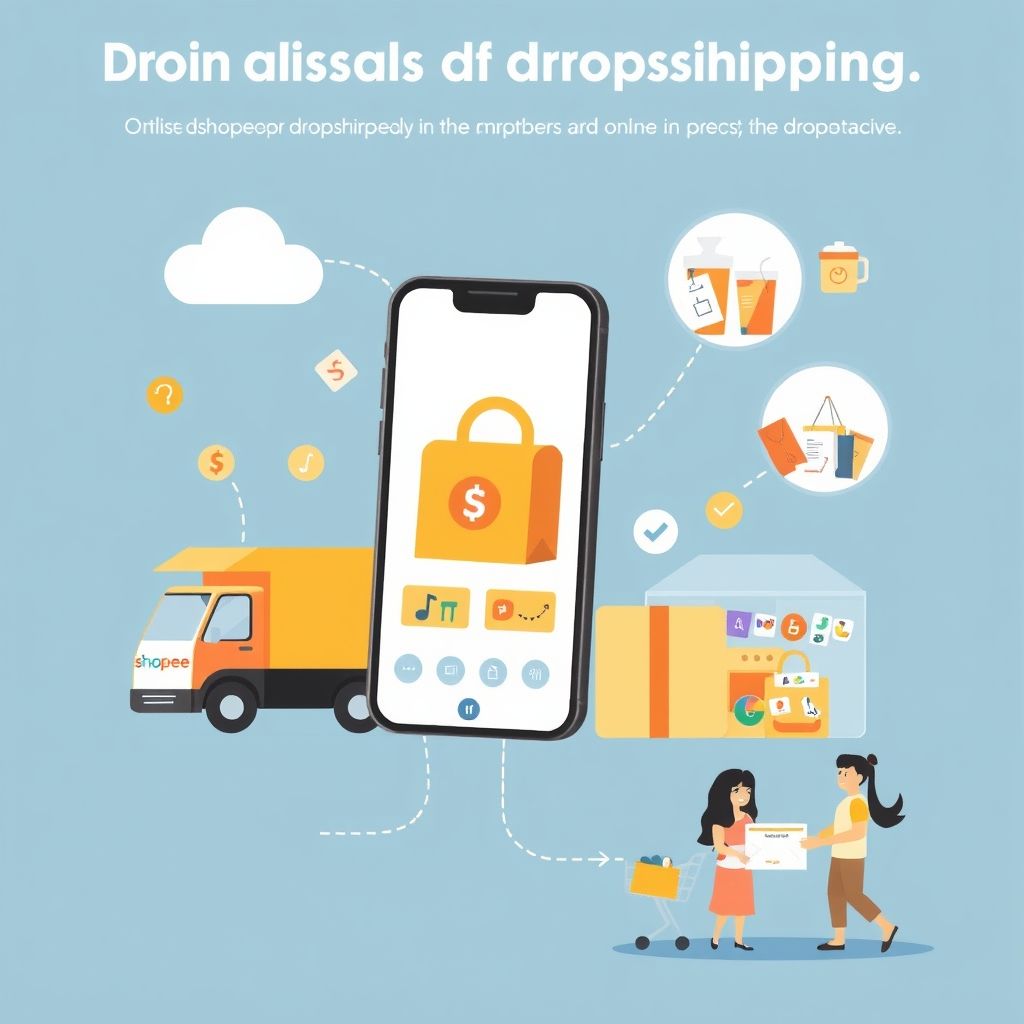


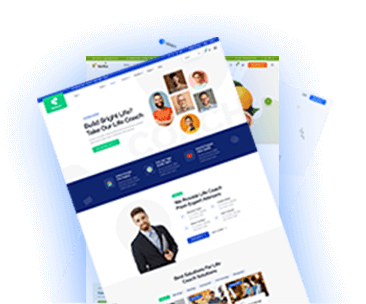
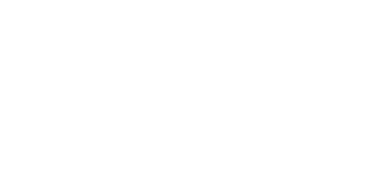
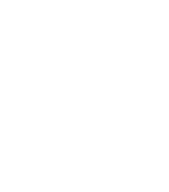
Rasalina Wilimson
Quis autem vel eum iure reprehenderit qui in ea voluptate velit esse quam pehiles molestiae consequatur vel illum qui dolorem eum fugiat quo voluptas