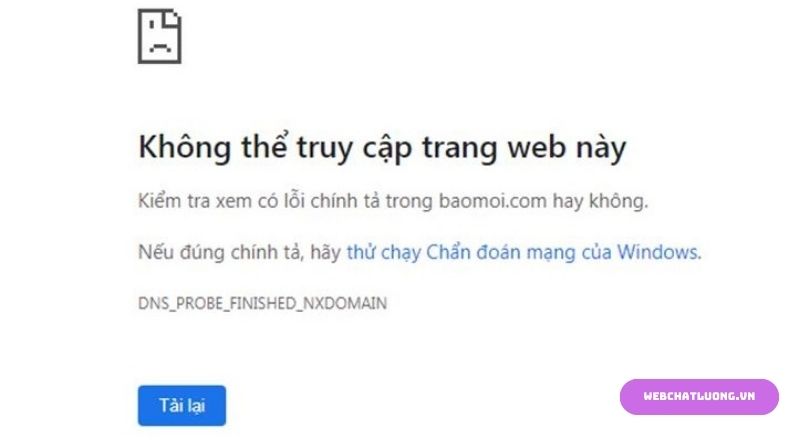
Nguyên Nhân Gây Lỗi “Không Thể Truy Cập Trang Web Này” Là Gì?
Khi sử dụng các trình duyệt web như Google Chrome, Firefox, Cốc Cốc, nhiều người thường gặp lỗi “không thể truy cập trang web này” khiến họ không thể kết nối với trang web. Các nguyên nhân phổ biến có thể bao gồm:
- Chức năng của thiết bị đang gặp sự cố.
- Trang web đang trong quá trình sửa lỗi và không thể truy cập.
- Kết nối mạng Wi-Fi, 4G hoặc 3G bị gián đoạn.
- Địa chỉ IP bị chặn.
- Sự cố với máy chủ DNS.
Xem thêm: Cách Kiểm Tra Lưu Lượng Truy Cập Website Một Cách Nhanh Gọn và Hiệu Quả
Xem thêm: Lỗi 403 Forbidden: Nguyên Nhân và Cách Khắc Phục Hiệu Quả
Xem thêm: Redirect 301 là gì? Tìm hiểu chi tiết về chuyển hướng 301
Xem thêm: 15 Mẹo Để Tối Ưu Hiệu Suất Website
Cách Khắc Phục Lỗi “Không Thể Truy Cập Trang Web Này”
Mỗi trường hợp lỗi “không thể truy cập trang web này” có thể cần phương pháp giải quyết khác nhau. Dưới đây là 15 cách đơn giản để khắc phục lỗi này, được Cánh Cam tổng hợp để giúp bạn xử lý vấn đề một cách hiệu quả. Mời bạn tham khảo:
Khởi Động Lại DNS Client Trên Máy Tính
DNS Client liên quan đến kết nối Internet của máy tính. Để khắc phục lỗi, hãy thực hiện các bước sau:
- Bước 1: Nhấn Windows + R để mở cửa sổ Run, nhập “services.msc” và nhấn Enter.
- Bước 2: Trong cửa sổ Services, tìm mục DNS Client, nhấp chuột phải và chọn Restart. Chờ một chút để quá trình hoàn tất.
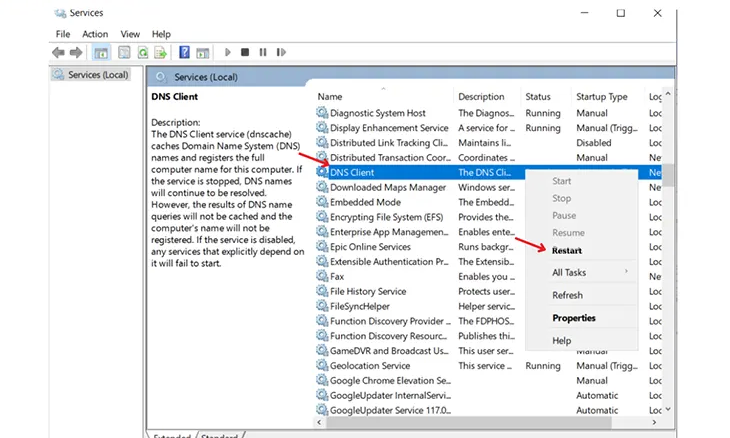
Tắt Giao Thức Experimental QUIC Protocol Trên Chrome
Thực hiện các bước sau để tắt giao thức này:
- Bước 1: Truy cập trang quản lý Experiments trong Chrome.
- Bước 2: Tìm Experimental QUIC Protocol, chuyển từ Default sang Disabled, rồi nhấp chọn Relaunch Now để áp dụng thay đổi.
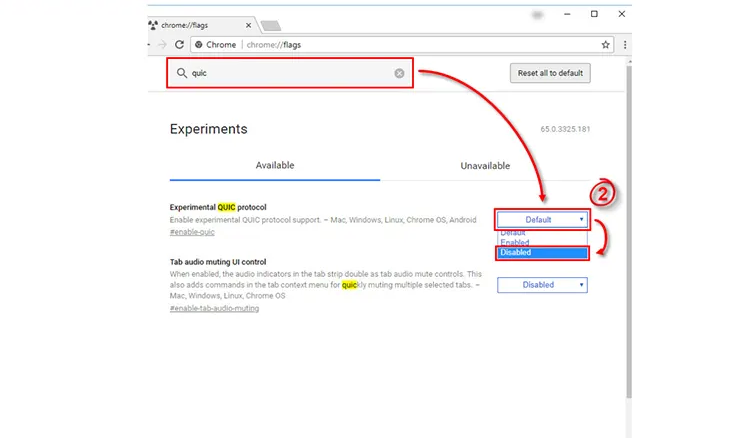
Tắt Tường Lửa
Lỗi có thể do tường lửa hoặc phần mềm diệt virus gây ra. Để tắt tường lửa, thực hiện:
- Bước 1: Mở Control Panel, chọn Windows Firewall.
- Bước 2: Nhấp Change notification settings, sau đó chọn Turn off và nhấn OK.
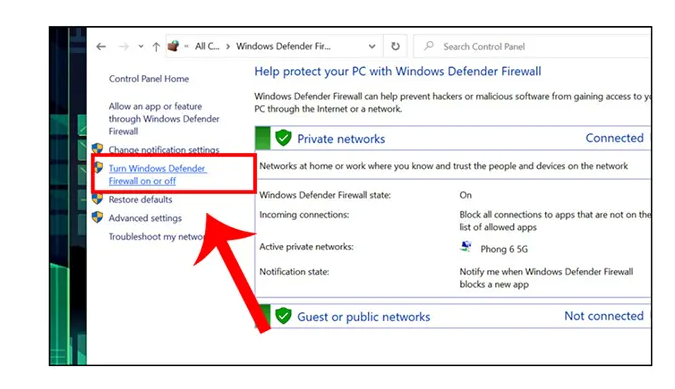
Khởi Động Lại Router Và Kiểm Tra Internet
Đôi khi sự cố kết nối có thể do router. Hãy kiểm tra đường truyền Internet và khởi động lại router nếu cần.

Xóa Lịch Sử Duyệt Web Và Cache
Để xóa lịch sử và cache:
- Bước 1: Nhấn Ctrl + Shift + Del để mở cửa sổ xóa trình duyệt.
- Bước 2: Chọn dữ liệu cần xóa và nhấp vào “Xóa dữ liệu”.
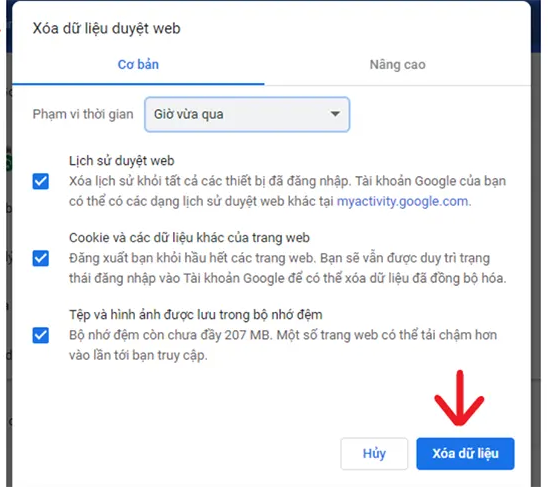
Khởi Động Lại Máy Tính
Khởi động lại máy tính là cách đơn giản để khắc phục các lỗi nhỏ khi sử dụng lâu dài.
Sử Dụng CMD
Để khắc phục lỗi bằng CMD:
- Bước 1: Nhấn Windows + R, nhập “cmd” và nhấn Enter.
- Bước 2: Trong Command Prompt, nhập lệnh “netsh winsock reset” và nhấn Enter.
- Bước 3: Khởi động lại máy tính và kiểm tra lỗi.
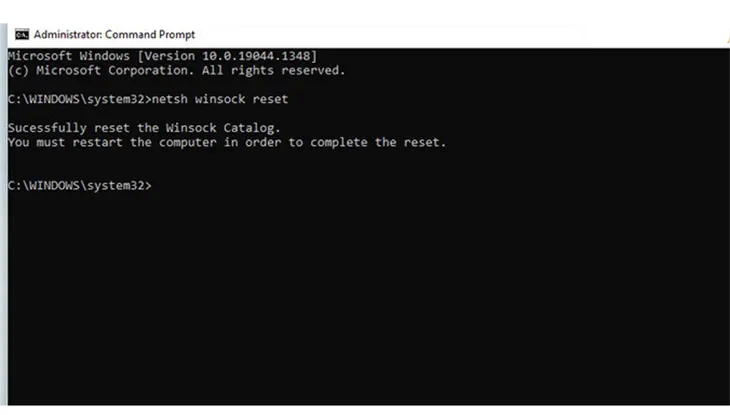
Cấu Hình Lại Proxy
Để thiết lập lại Proxy:
- Bước 1: Nhấn Windows + R, nhập “inetcpl.cpl” để mở Internet Properties.
- Bước 2: Chọn Connection, nhấp vào LAN Settings.
- Bước 3: Bỏ chọn “Use a proxy server for your LAN” và chọn “Automatically Detect Settings”.
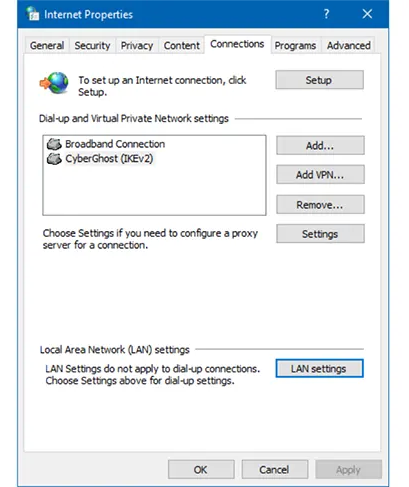
Đặt Lại Trình Duyệt Google Chrome
Nếu các cách trên không hiệu quả, hãy thử Reset Google Chrome:
- Bước 1: Vào Settings, chọn Advanced, rồi nhấp vào “Restore settings to their original defaults”.
- Bước 2: Đóng tất cả các tab trên Chrome, khởi động lại trình duyệt và kiểm tra lại.
Cập Nhật Google Chrome
Để cập nhật Chrome:
- Bước 1: Mở Google Chrome, chọn Customize and control, sau đó nhấn Help.
- Bước 2: Chọn About Google Chrome, đợi Chrome kiểm tra và cài đặt bản cập nhật mới.
- Bước 3: Khởi động lại trình duyệt sau khi cập nhật.
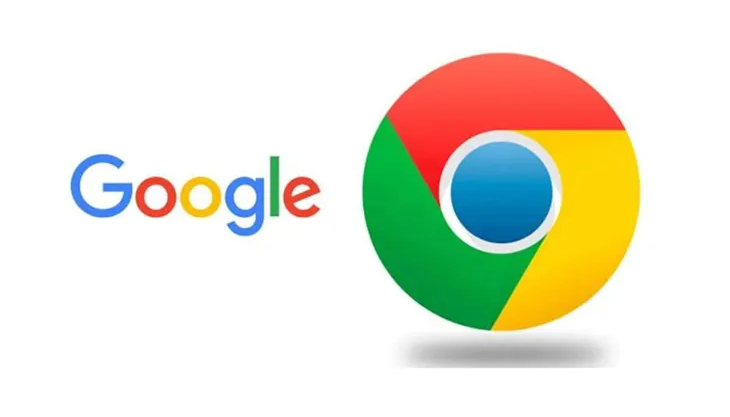
Đặt Lại Giao Thức TCP/IP
Để reset giao thức TCP/IP:
- Bước 1: Nhấn Windows + X, chọn Command Prompt (Admin) hoặc Windows Powershell (Admin).
- Bước 2: Nhập các lệnh sau: ipconfig /release; ipconfig /all; ipconfig /flushdns; ipconfig /renew; netsh int ip set dns; netsh winsock reset và nhấn Enter sau mỗi lệnh.
- Bước 3: Chờ lệnh hoàn tất và khởi động lại máy tính.
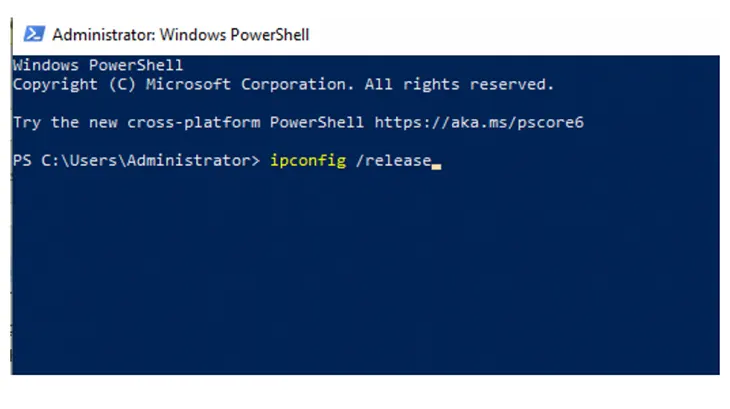
Sử Dụng Cookie Trên Chrome
Để sử dụng Cookie:
- Bước 1: Vào phần cài đặt trên Chrome, tìm và chọn phần Advanced.
- Bước 2: Kích hoạt tính năng “Preload pages for faster browsing and searching”.
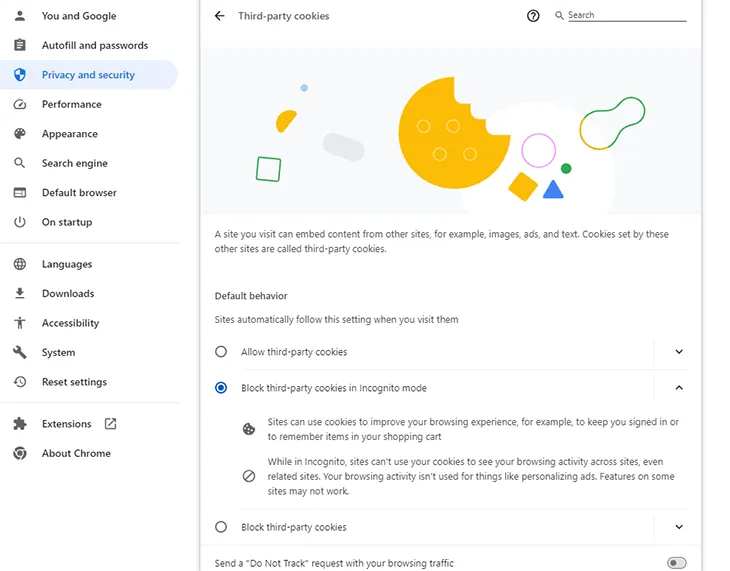
Thử Dùng Trình Duyệt Khác
Nếu vấn đề vẫn không được giải quyết, hãy thử chuyển sang các trình duyệt khác như Cốc Cốc hoặc Firefox.
Kiểm Tra Phần Mềm Độc Hại Trên PC
Kiểm tra phần mềm độc hại bằng cách cài đặt và sử dụng phần mềm diệt virus để quét toàn bộ dữ liệu và kiểm tra phần mềm trên PC.
Sử Dụng Trình Duyệt Để Khắc Phục Sự Cố Mạng
Sử dụng Windows Network Troubleshooter để tìm và khắc phục sự cố mạng:
- Bước 1: Nhấp chuột phải vào Taskbar, chọn Troubleshoot problems.
- Bước 2: Công cụ sẽ tự động tìm và báo lỗi nếu có sự cố.
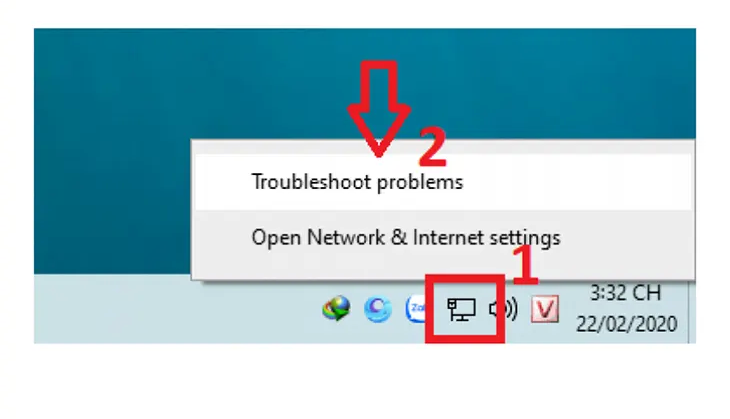
Trên đây là 15 cách giúp bạn nhanh chóng và hiệu quả khắc phục lỗi “không thể truy cập trang web này”. Theo dõi Thiết kế website Nhật Hà để xem thêm nhiều bài viết hữu ích khác nhé!

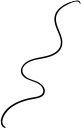
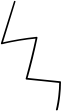

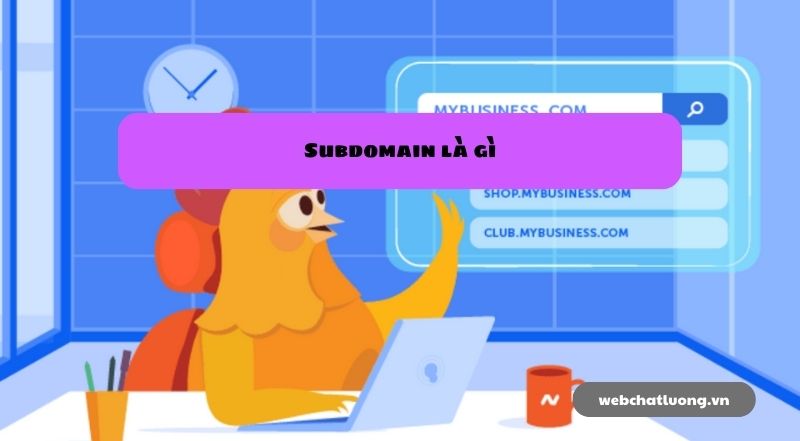
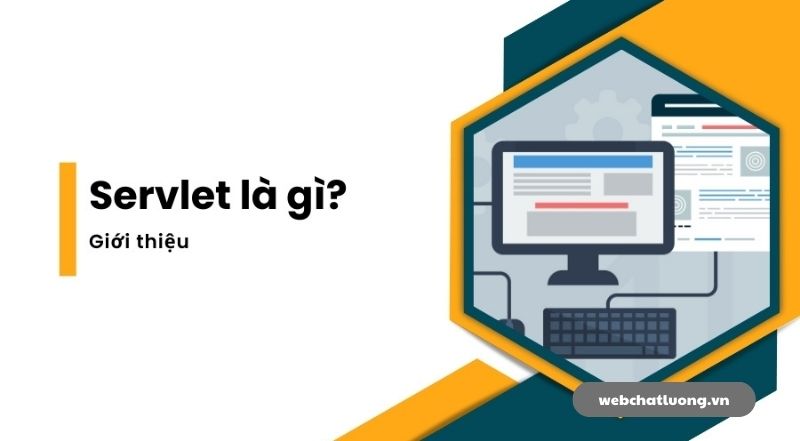

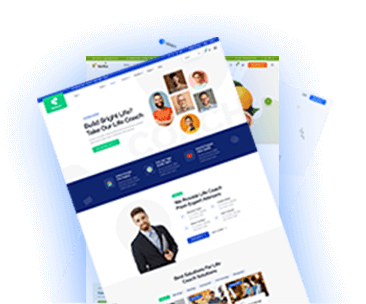
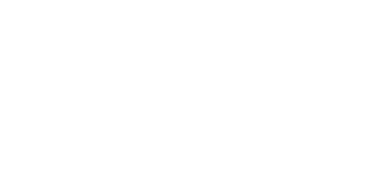
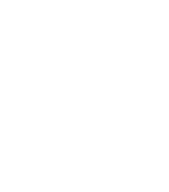
Rasalina Wilimson
Quis autem vel eum iure reprehenderit qui in ea voluptate velit esse quam pehiles molestiae consequatur vel illum qui dolorem eum fugiat quo voluptas